Пока не совершился полный переход на электронные версии документов, вывод чертежей на печать останется актуальной задачей. При этом умение грамотно работать с печатью способно сохранить массу времени и сил.
Все что относится к печати в nanoCAD находится на вкладке Вывод, в группе Печать (рис. 1).
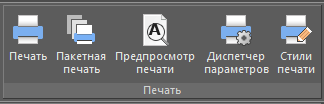
Рис. 1. Вкладка Вывод, группа Печать
Команд здесь меньше, чем в разделе блоков, а вот настроек существенно больше. Автоматизировать печать и не запутаться в настройках помогут представленные ниже лайфхаки.
Лайфхак № 1. Диспетчер параметров листов
Допустим, появилась необходимость напечатать множество листов с одинаковыми параметрами: принтером, форматом бумаги, ориентацией страницы, областью печати и т.д. Каждый раз заходить в диалоговое окно печати и настраивать одни и те же параметры – дело очень долгое. Идеальное решение в такой ситуации – Диспетчер параметров листов. Чтобы настроить параметры, необходимо:
- вызвать Диспетчер параметров листов (рис. 2);
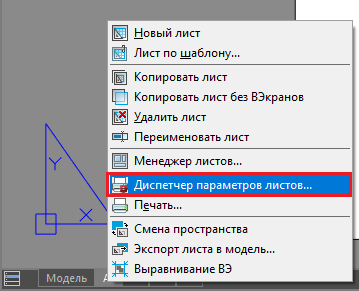
Рис. 2. Вызов Диспетчера параметров листов
- нажать кнопку Создать (рис. 3);
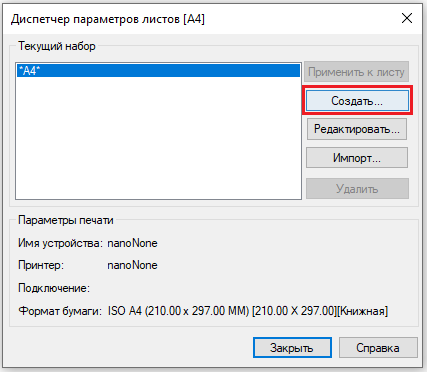
Рис. 3. Работа с Диспетчером параметров листов
- ввести уникальное имя набора параметров (рис. 4);
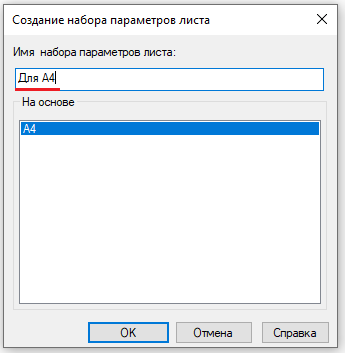
Рис. 4. Создание набора параметров листа
- нажать кнопку ОК. Откроется диалоговое окно Параметры листа, в котором следует выполнить необходимые настройки для текущего и последующих листов. Например, такие, как показано на рис. 5;
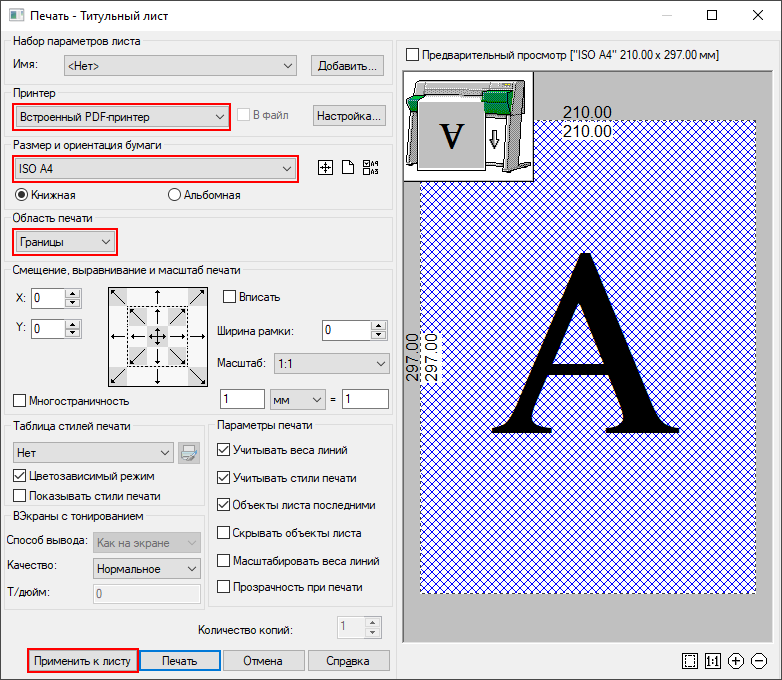
Рис. 5. Параметры листа
- применить настройки к листу нажатием соответствующей кнопки в левом нижнем углу диалогового окна (см. рис. 5).

Рис. 6. Результат настройки параметров листа
В Диспетчере параметров листов мы видим название листа, которому присвоен набор настроек (указан в скобках), – рис. 6. Один документ может содержать любое количество наборов параметров, и, чтобы пользователь не запутался в них, в нижней части этого же окна приводится краткая сопроводительная информация.
Для использования полученного набора в других листах необходимо зайти в Диспетчер параметров интересующего листа (рис. 7), выделить нужный набор и нажать кнопку Применить к листу.

Рис. 7. Выполнение команды Применить к листу
Набор параметров целесообразно применять при печати двух и более листов с одинаковыми настройками.
Лайфхак № 2. Пакетная печать
Если настройка листов, предложенная в предыдущем разделе, все же покажется слишком долгой, можно обратиться к пакетной печати (рис. 8). Соответствующее окно вызывается командой PUBLISH.
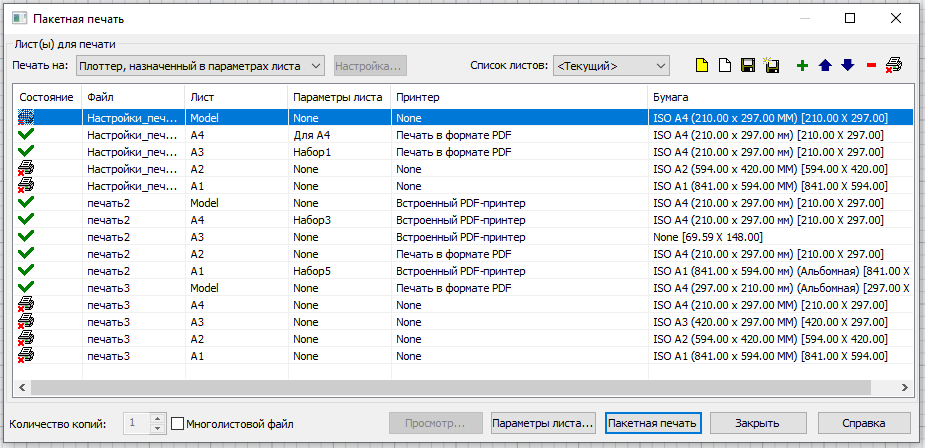
Рис. 8. Диалоговое окно Пакетная печать
Воспользовавшись этим инструментом, вы сможете:
- печатать листы из нескольких открытых в программе документов;
- самостоятельно настраивать список листов и определять порядок их вывода на печать:
 ;
; - сохранять список листов (.plst) и передавать его на другие компьютеры:
 . Найти список можно по следующему адресу: %AppData%\Nanosoft\nanoCAD x64 22.0\PlotConfigs;
. Найти список можно по следующему адресу: %AppData%\Nanosoft\nanoCAD x64 22.0\PlotConfigs; - настраивать для всех листов одинаковое печатное устройство. Если тем или иным листам не присвоен набор параметров, в окне Пакетная печать напротив имен этих листов отобразится значок Печать запрещена (
 ) и распечатаны они не будут. Чтобы все листы распечатались на одном устройстве без дополнительных настроек, выберем напротив строки Печать на из выпадающего списка необходимый нам принтер – тогда листы из состояния
) и распечатаны они не будут. Чтобы все листы распечатались на одном устройстве без дополнительных настроек, выберем напротив строки Печать на из выпадающего списка необходимый нам принтер – тогда листы из состояния перейдут в состояние Печатать лист (
перейдут в состояние Печатать лист ( ).
).
Лайфхак № 3. Предварительный просмотр
Мало кто знает, но в nanoCAD есть окно предварительного просмотра, отдельное от диалогового окна Печать и работающее быстрее его. К тому же из этого окна можно двумя щелчками мыши запустить документ на печать. Открывается предварительный просмотр сочетанием клавиш Ctrl+F2 или командой PREVIEW, но сработает он только в том случае, если листу выбран конкретный принтер.
Лайфхак № 4. Счетчик документов
Если вы работаете со встроенными принтерами (PDF, EMF, DWF, DWFx), вам хорошо знакомы диалоговое окно сохранения документов и нередкие уведомления о том, что названия документов совпадают. Предлагаю создать счетчик, который решит эти проблемы.
- Вызываем команду ПАРАМЛИСТ (Диспетчер параметров листов).
- Создаем набор параметров с любым именем.
- В диалоговом окне Параметры листа выбираем встроенный принтер (рис. 9).
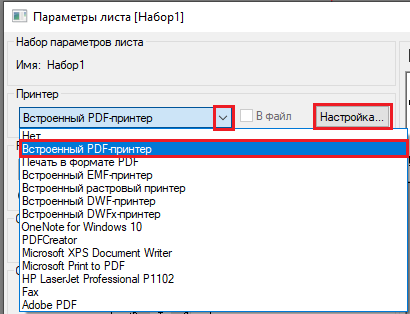
Рис. 9. Выбор встроенного PDF-принтера
- Нажимаем кнопку Настройка.
- В окне Встроенный PDF-принтер (рис. 10) меняем следующие настройки:
- настраиваем раздел Использовать заданное имя файла.
Можно настроить имя сохраненного документа любой комбинацией из выпадающего списка. Нам понадобится только добавить счетчик. В этом случае шаблон имени файла будет выглядеть следующим образом: <DN>_<C1>;
-
- в поле Существующий файл выбираем Автонумерация имени файла.
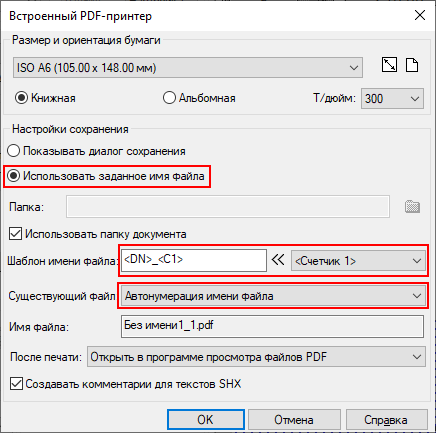
Рис. 10. Настройка встроенного PDF-принтера
В результате печати, например, трех файлов получаем названия без всплывающих диалоговых окон, показанные на рис. 11.

Рис. 11. Названия PDF-документов
Лайфхак № 5. Редактирование списка форматов бумаги
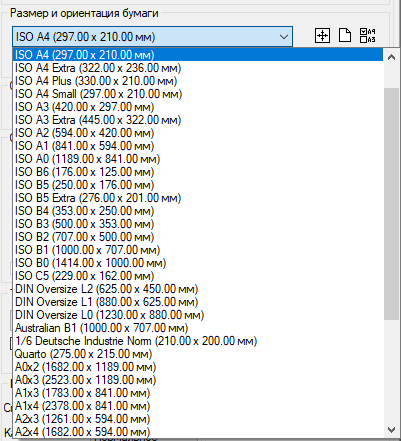
Рис. 12. Список размеров бумаги до редактирования
Вы обычно пользуетесь только самыми распространенными форматами, а поиск любого другого отнимает много времени (рис. 12)? Не беда, фильтр форматов бумаги решит эту проблему в два счета.
Нажимаем кнопку  в диалоговом окне Печать (рис. 13).
в диалоговом окне Печать (рис. 13).
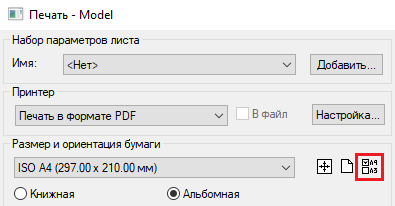
Рис. 13. Диалоговое окно Печать
Открывается диалоговое окно Редактор списка форматов бумаги (рис. 14).
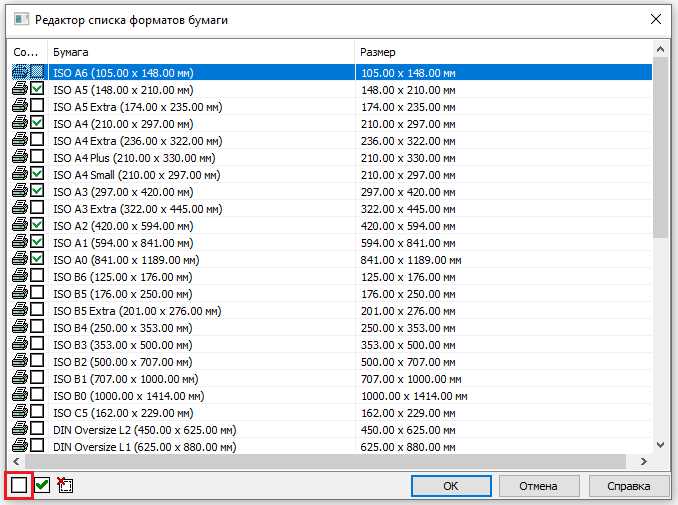
Рис. 14. Диалоговое окно Редактор списка форматов бумаги
Нажатием кнопки Отключить формат бумаги ( ) в левом нижнем углу экрана выключим лишние форматы. Те из них, что помечены значком
) в левом нижнем углу экрана выключим лишние форматы. Те из них, что помечены значком  , удалить нельзя: они принадлежат текущему устройству печати. Но в результате очистки мы получим короткий список нужных размеров листов (рис. 15).
, удалить нельзя: они принадлежат текущему устройству печати. Но в результате очистки мы получим короткий список нужных размеров листов (рис. 15).
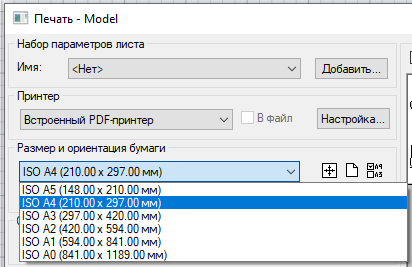
Рис. 15. Список размеров бумаги после редактирования
Поиск стал намного удобнее. Кстати, в диалоговом окне Печать можно добавить пользовательский формат бумаги – для этого предусмотрена специальная кнопка Добавить новый формат бумаги ( ).
).
Лайфхак № 6. Стили печати
В каком-то смысле устаревшая, но тем не менее удобная и полезная функция.
Стили подразделяются на два вида: именованные (.stb) и цветозависимые (.ctb).
Задача цветозависимого стиля печати – переназначить линиям с конкретным цветом на чертеже их свойства: тип, интенсивность, вес, цвет и другие. Рассмотрим на примере.
- Чертим разными цветами произвольные фигуры (рис. 16).
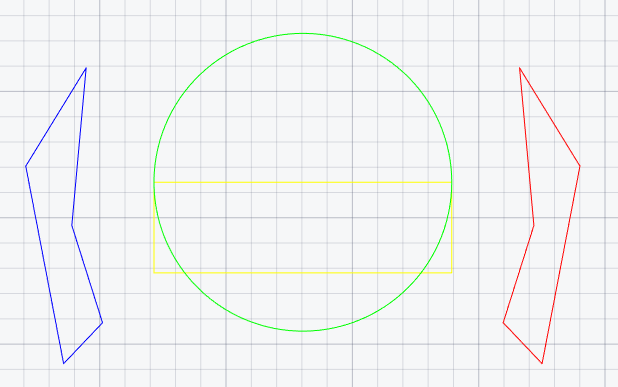
Рис. 16. Вид фигур до применения стилей печати
- Вызываем команду PLOT.
- Устанавливаем флажок напротив цветозависимого режима и из выпадающего списка выбираем Новая (рис. 17).

Рис. 17. Создание нового цветозависимого стиля печати
- В открывшемся диалоговом окне вводим имя с расширением ctb и нажимаем ОК (рис. 18).
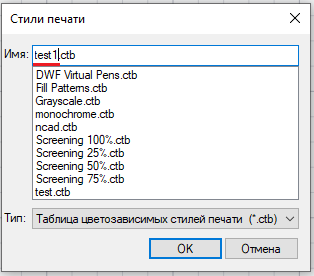
Рис. 18. Ввод имени стиля печати
- В окне Редактор таблиц стилей печати на вкладке Карточка выполняем действия, показанные на рис. 19.
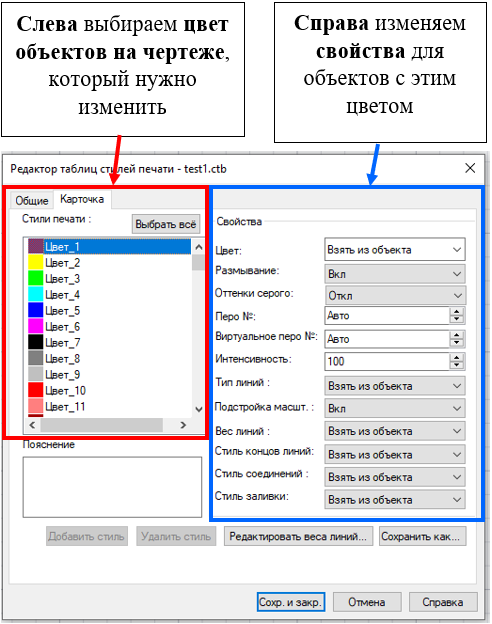
Рис. 19. Изменение свойств объектов
Результат изменений показан на рис. 20.
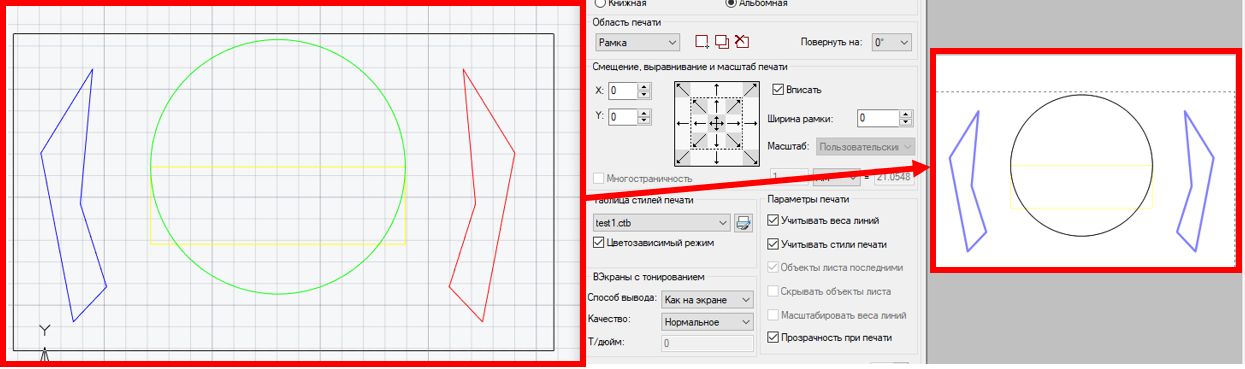
Рис. 20. Вид фигур после применения цветозависимого стиля печати
Как видим, настройки стилей печати никак не повлияли на объекты чертежа, а только изменили свойства объектов при выводе чертежа на печать.
Задача именованного стиля печати – изменение свойств для объектов на определенном слое.
Для примера выполним ту же последовательность операций, что и при работе с цветозависимым режимом, только уберем флажок напротив цветозависимого режима, а в качестве имени укажем Имя.stb. Изменяем необходимые настройки во вкладке Карточка и нажимаем Сохр. и закр. в редакторе таблиц стилей печати.
Теперь заходим в Слои (команда СЛОЙ) и выбираем слой, которому нужно присвоить настройки, созданные в карточке (все объекты на слое «0»).
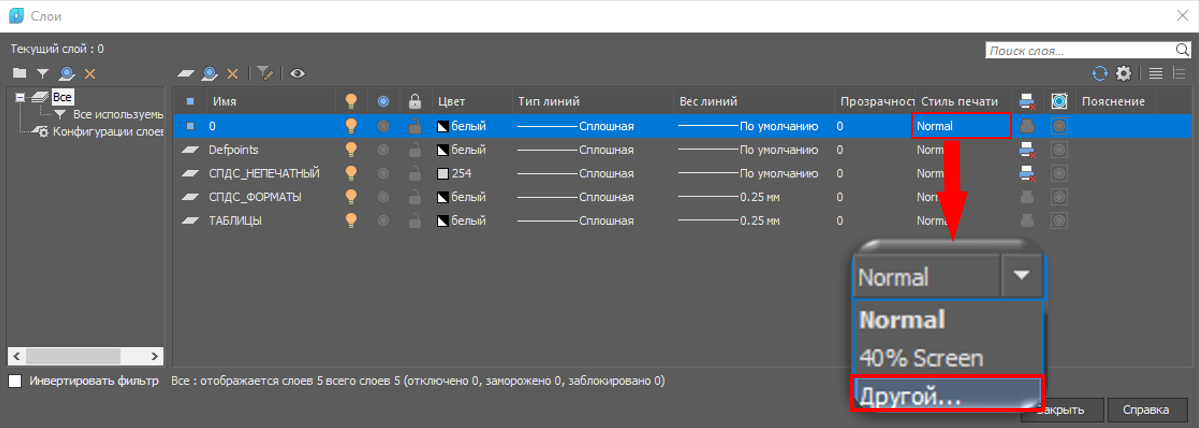
Рис. 21. Диалоговое окно Слои
В строке слоя «0» выбираем Другой из выпадающего списка Стиль печати (рис. 21).
В открывшемся диалоговом окне выбираем файл стиля печати и соответствующую настройку (рис. 22). Нажимаем ОК.
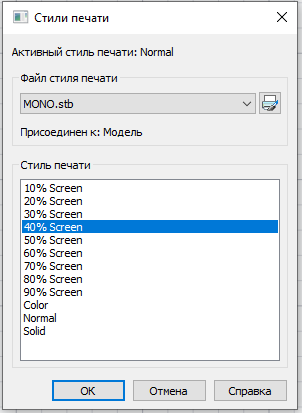
Рис. 22. Выбор настроенного стиля печати
Результат представлен на рис. 23.
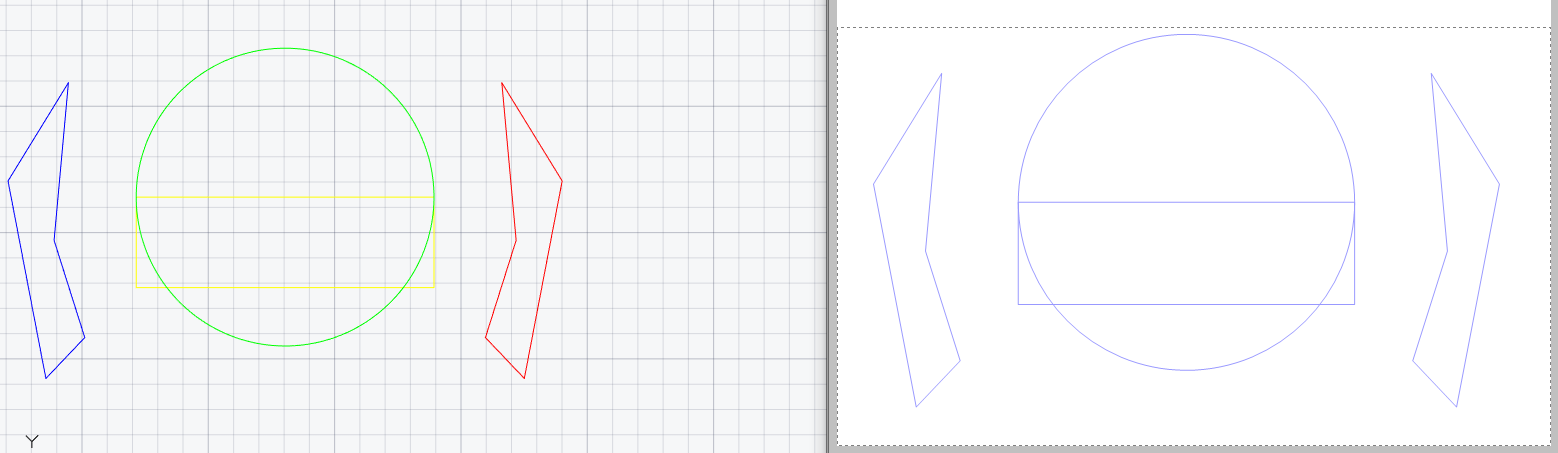
Рис. 23. До (слева) и после (справа) применения именованного стиля печати
Сегодня мы рассмотрели интересные и полезные настройки печати dwg-файла.
Удачного проектирования!
Александр Горюнов,
технический специалист
по Платформе nanoCAD
ООО «Нанософт разработка»

